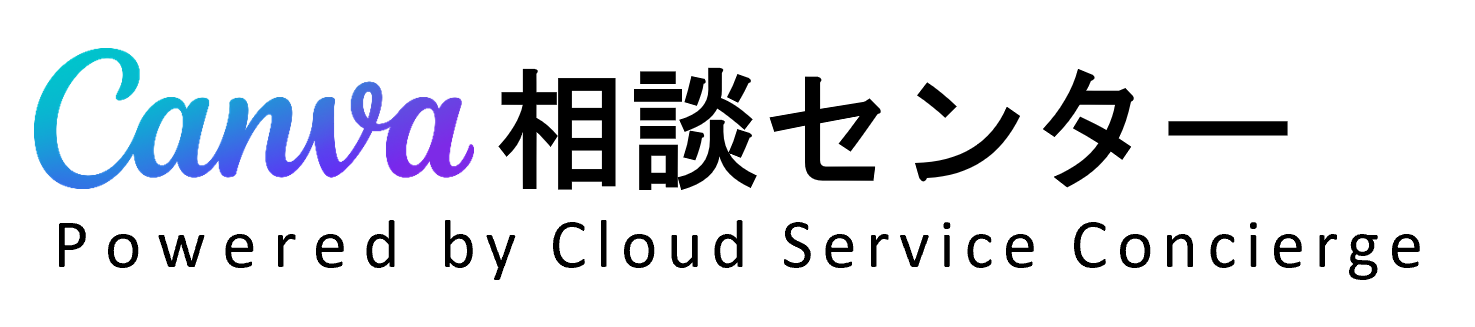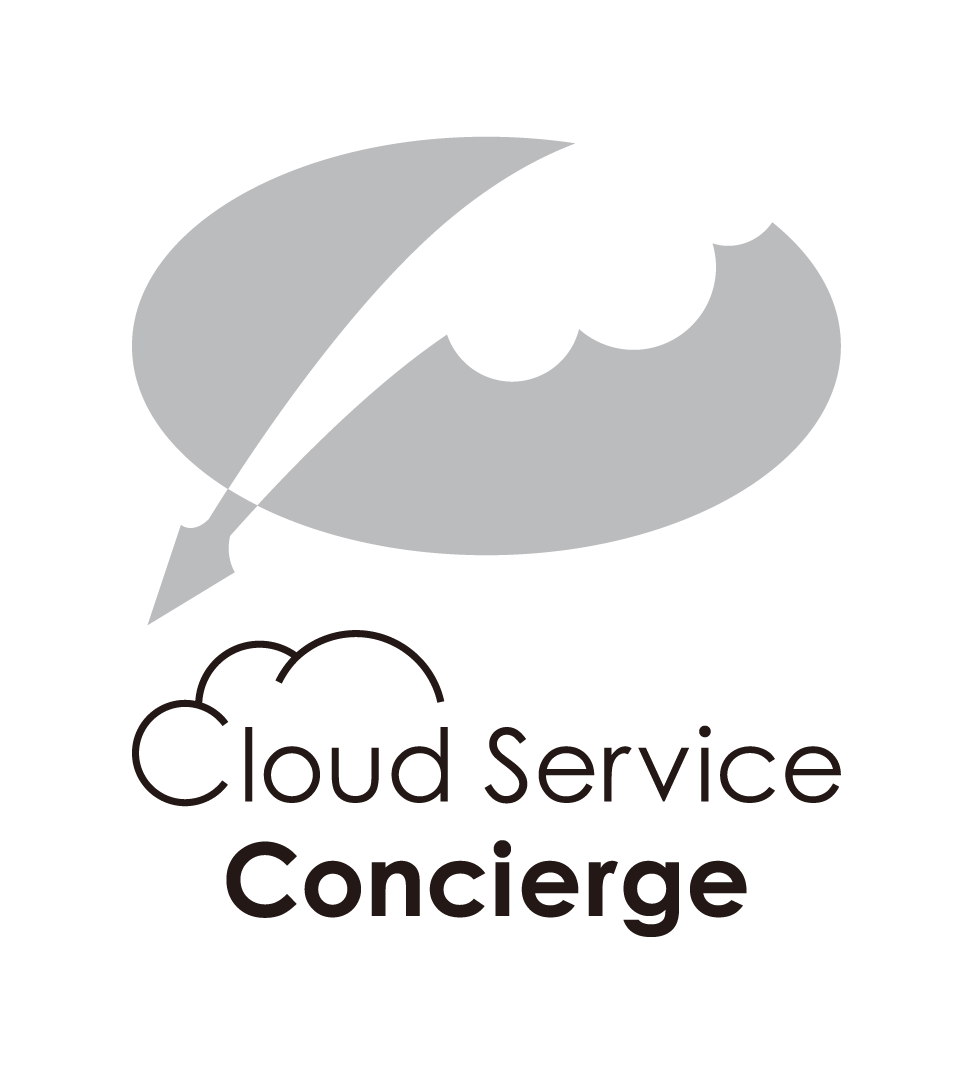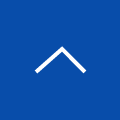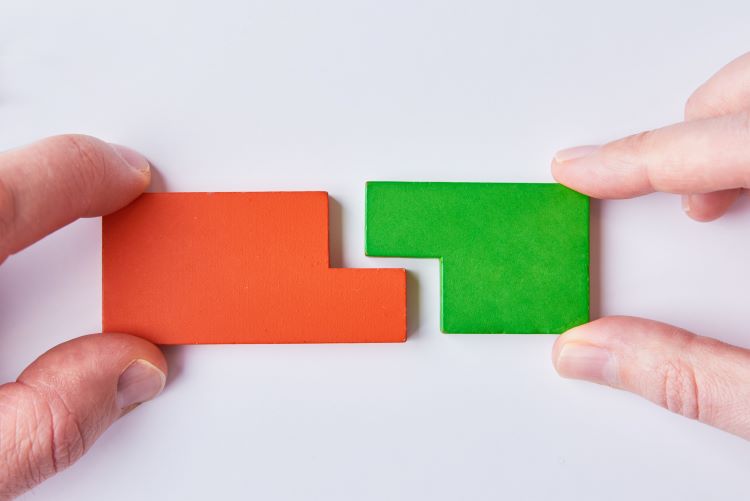
Canvaとパワーポイントとの互換性は?エクスポートする方法や組み合わせメリットについて解説
Canvaとパワーポイントは、プレゼンテーション制作に役立つツールです。
両者の連携方法を理解することで、デザインの自由度が高まり、用途に応じた最適なツール選択が可能になります。
この記事では、Canvaとパワーポイントをスムーズに連携させる具体的な操作方法を紹介します。
※ 本ブログ記事の内容は、記事掲載時点の情報に基づいて記載されています。そのため、製品に関する情報については、アップデートなどにより現行の情報と異なる場合があります。あらかじめご了承ください。
目次[非表示]
Canvaとパワーポイントの特長と違い
Canvaとパワーポイントは、それぞれが異なる目的やニーズに応じて活用されるツールであり、その特長には明確な違いがあります。
使用用途
Canvaは、柔軟性に富んだデザインツールです。
プレゼンテーションだけでなく、スプレッドシート、画像編集、SNSへの投稿など、様々な用途に対応しています。
たとえば、フライヤーやポスター、ロゴ、バナーなど、マーケティングで使う各種媒体を手軽に作成できます。
また、InstagramのストーリーやFacebook広告も簡単にデザインできるため、SNS集客やプロモーションの強化にも活用できます。
以下の記事では、Canvaの特長や多様な機能について詳しく解説しています。
⇒ 誰でも簡単に無料でデザイン作成が可能な「Canva」とは?使い方や基本機能、料金プラン、商用利用について解説
パワーポイントは主にビジネスシーンや学会発表で支持を受けており、プレゼンテーションにおいて高い信頼性を誇ります。
オフライン環境でも利用できることや、アニメーションの種類が豊富で、それぞれのアニメーションに細かな設定ができるなど、幅広い機能を活用して細かな編集を行える点が評価されています。
これらのツールを比較すると、Canvaはデザイン重視のプロジェクトや迅速な進行に適しており、パワーポイントは複雑な図解やプレゼンテーション資料の作成や伝統的なビジネス用途に適しているといえます。
以下の記事では、プレゼン資料を作成する方法から発表、録画、共有などCanvaに備わっている機能について紹介しています。
⇒ Canvaプレゼンテーション活用術|企業での発表をもっと効果的に
テンプレートの豊富さ
Canvaの有料版は500万点ものデザインテンプレートを提供しており、その多様さとクオリティの高さでユーザーの支持を得ています。
ユーザーは任意のテーマやスタイルから選択でき、テンプレートを直感的にカスタマイズ可能です。
これにより、デザインの経験が浅い人でも短時間でプロフェッショナルな仕上がりのスライドやビジュアル素材を作成できます。
一方、PowerPointもビジネスや教育分野向けなど多様なテンプレートを用意しており、より伝統的でプロフェッショナルなプレゼンテーションに適したデザインもございます。また、PowerPointの標準テンプレート以外にも、外部サイトから追加でテンプレートをダウンロードして活用することも可能です。
デザインの柔軟性と操作性
Canvaのデザイン機能は、使いやすさが大きな魅力です。
ドラッグ&ドロップ操作で簡単に要素を配置できるため、初心者でも直感的に操作が可能です。
このシンプルな使い方により、デザイン経験が少ない人でも、プロフェッショナルでおしゃれなスライドを短時間で作成できます。
パワーポイントは幅広いカスタマイズが可能なツールとして優れています。ただし操作性やデザインの自由度を活かすためには、ある程度の専門的な知識が求められる場合があります。
それぞれの使い方や求めるデザインのスタイルに応じて、どのツールを選ぶべきかを検討することが重要です。
無料素材や編集機能の比較
Canvaは、無料で利用できる膨大な素材ライブラリと優れた編集機能を持つツールであり、スライド制作を効率的に進めることが可能です。
写真、イラスト、フォント、アイコンといった多様な素材が揃っており、それらを簡単に組み合わせることで、視覚的に魅力的なデザインが作成できます。
また、有料プランではリアルタイムでのコラボレーション機能も充実しており、チームでの共同作業をスムーズに進められる点も特長です。
一方、パワーポイントにも素材を取り込む機能がありますが、テンプレートの素材の量や種類、デザイン性においてCanvaの方が優れていると感じられる場合があります。
そのため、特にビジュアルの質が重要なプロジェクトで比較すると、Canvaがより適した選択肢となります。
無料プランと有料プランの選び方
Canvaには無料プランと有料プランが存在し、それぞれの特長に応じて便利なサービスを提供しています。
無料プランでは基本的なデザイン機能やテンプレートが多く揃っており、特に小規模なプレゼンテーションや個人利用に適しています。
一方で、よりプロフェッショナルなデザインや高品質なプレミアム素材、前述したチームでの共同作業といったコラボレーション機能など追加の便利な機能を必要とする場合には、有料プランの利用を検討するとよいでしょう。
以下の記事では、Canvaの無料プラン、有料プランの違いについて解説しています。
⇒ Canva無料版と有料版の違いは?最適なプラン選びのコツをご紹介
パワーポイントも同様に無料と有料のプランを提供しており、無料プランでは基礎的な作成機能が利用可能です。
しかし、より細かい編集や高度なツールを活用したい場合、有料プランが選択肢に入ります。
無料や有料、それぞれのプランの違いを比較し、自分のニーズや用途、予算に合った最適なプランを選ぶことが大切です。
Canvaスライドをパワーポイント形式でエクスポートする方法
以下の手順により、Canvaで作ったスライドをパワーポイントに変換することが可能です。
<具体的な手順>
① スライドの右上にある「共有」をクリック。
② 「すべて表示」をクリック。
③ 検索バーに変換したい形式の名前を入力。
④ オレンジ色で表示されるMicrosoft Power Pointアイコンをクリック。
⑤ スライドをダウンロードする際には、対象とするページを選択し、ダウンロードボタンをクリック。
⑥ パワーポイントでファイルを開き、「編集を有効にする(F)」をクリック。
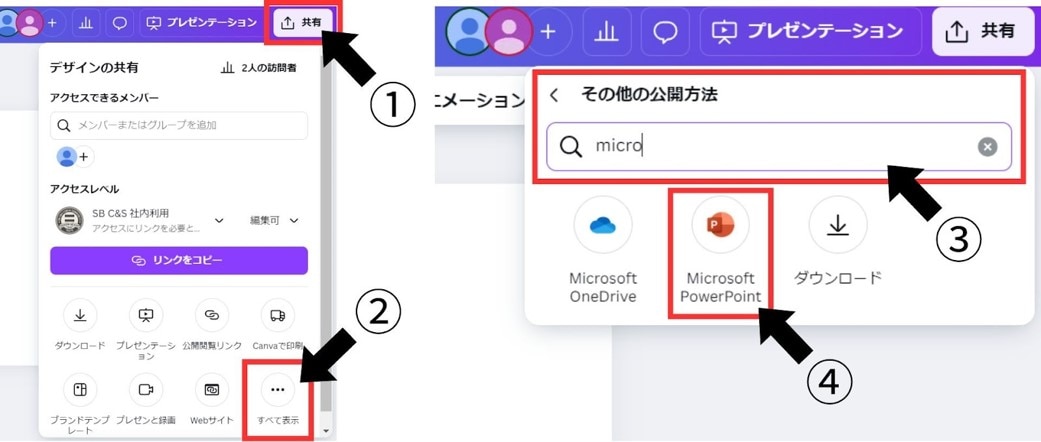
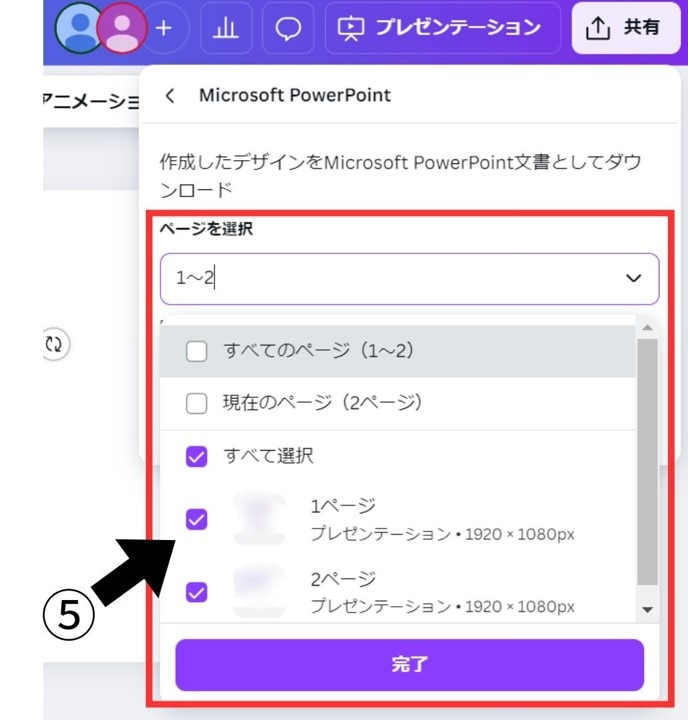
パワーポイントをCanvaへインポートする方法
以下の手順により、パワーポイントで作ったスライドをCanvaに変換することが可能です。
<具体的な手順>
① Canvaホーム画面から「プレゼンテーションの新規作成」を選択、左の項目バーにある「アップロード」をクリック。
② 「ファイルをアップロード」をクリック。
③ 使用するパワーポイントを選択。
④ 「開く」をクリック。
⑤ 「取り込まれたデザイン」をクリック。
⑥ 「〇〇ページすべてに適用」をクリック。
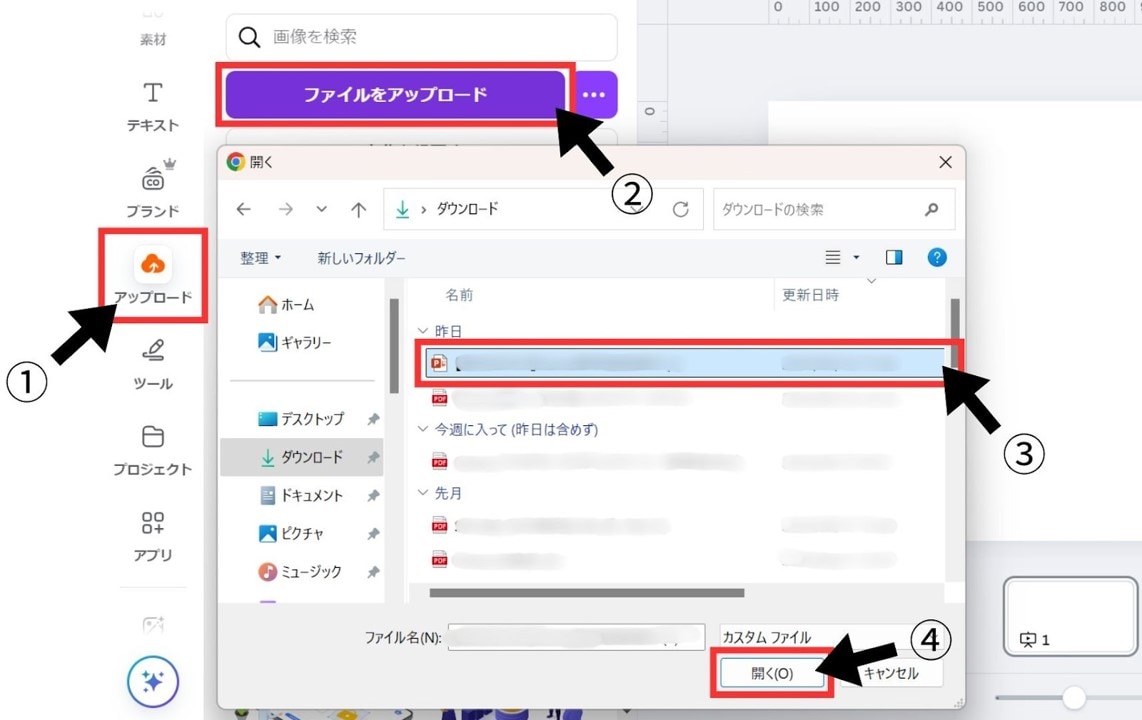
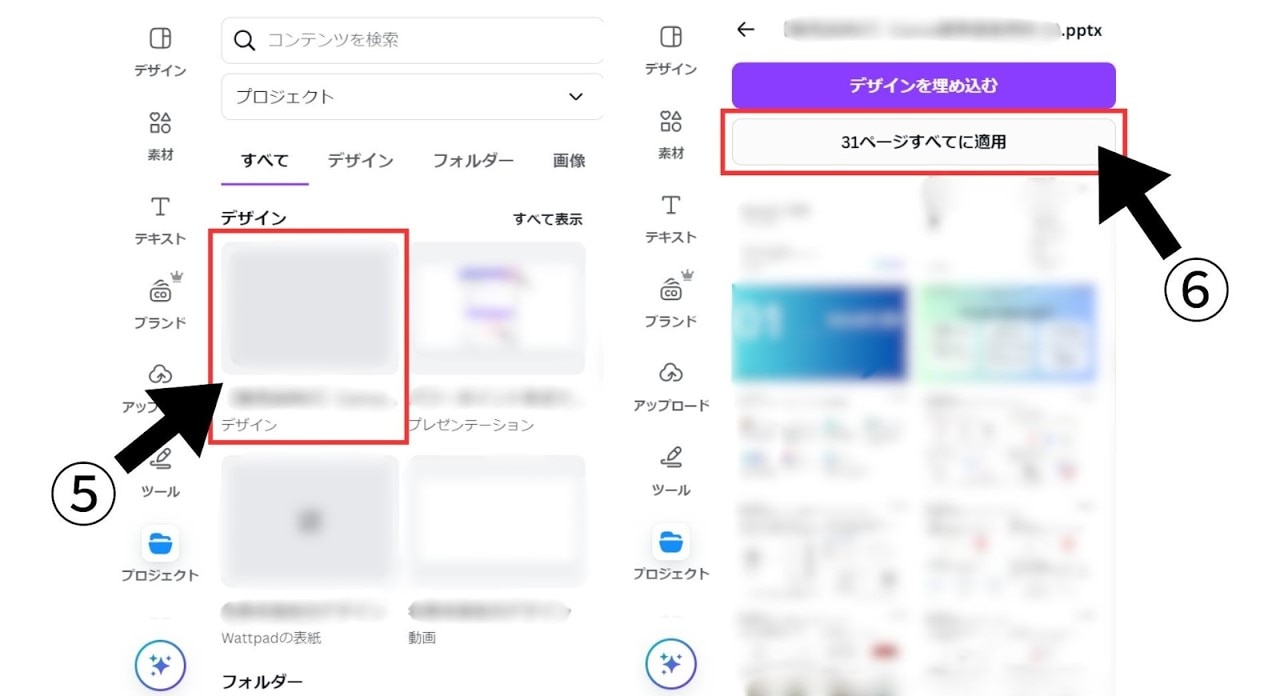
相互連携に役立つ実践テクニックと注意点
Canvaとパワーポイントの連携を効果的に活用するためには、いくつかの実践テクニックをマスターしておくことが重要です。
両ツールの特性を理解し、それぞれの利点を最大限に引き出すことで、より魅力的で説得力のあるスライドを作成できます。
例えば、Canvaで作成したデザインをパワーポイントに最適な形式に変換する方法を理解しておくと、デザイン面でのクオリティを維持しながら効率よくプレゼンテーション資料を作成できます。
それぞれのツールの機能を活用し、色彩やフォントの一貫性を保つことで、視覚的な統一感を持たせることが可能です。
技術的なポイントを押さえつつ、スムーズな作業を目指していくとよいでしょう。
両ツールのフォントとレイアウトの互換性
Canvaとパワーポイントのフォントについては注意を払う必要があります。
両ツールで使用できるフォントには互換性の違いがあり、Canvaで選んだフォントがパワーポイントに正しく反映されない場合があります。
そのため、作成段階で使用するフォントを慎重に選ぶことが重要です。Adobe FontsやGoogle Fontsからダウンロードしたフォントは両ツールで互換性が高い傾向にあるため、積極的に活用するとよいでしょう。
また、レイアウトについても互換性の問題が生じる可能性があり、エクスポート後に細かい修正が必要になるケースが少なくありません。
特に、画像やテキストボックスの配置がずれることがあるため、プレゼンテーション前にレイアウトの最終チェックを行うことが推奨されます。
これにより、レイアウトの乱れを防ぎ、視覚的に整った資料を提供することが可能となります。
アニメーションや動画形式の注意点
Canvaでデザインしたスライドにアニメーションを追加する場合、パワーポイントにインポートした後の挙動に注意する必要があります。
Canvaで設定したアニメーションは、そのままパワーポイントで完全に再現されるとは限らず、形式の互換性に問題が生じることがあります。
そのため、パワーポイントでのアニメーションの動作を必ず確認し、必要に応じて再設定する作業が求められます。
さらに、動画形式のファイルをスライドに組み込む際も注意が必要です。
挿入する動画がパワーポイントでサポートされている形式であるかを事前に確認します。
特に一般的なMP4形式には広く対応していても、その他の形式では再生トラブルが発生する可能性があります。
このような問題を防ぐため、使用するアニメーションや動画形式を事前に調整し、円滑にプレゼンテーションを進行させる準備を整えることが重要です。
ファイルサイズや形式変換時のトラブルを回避
Canvaからパワーポイント形式にエクスポートする際、ファイルサイズが大きくなる場合があります。
特に高解像度の画像や多数のアニメーションが含まれている場合、スライド全体のファイルサイズが増大し、パワーポイントでの読み込みに時間がかかることがあるため注意が必要です。
このような場合、あらかじめ画像やアニメーションの内容を最適化することで、ファイルサイズを軽減することが可能です。
さらに、形式変換時にスライドが正しく表示されない、または一部の要素が崩れたり変換できなかったりするケースも見受けられます。
エクスポート後のファイルを必ず開いて内容を確認し、問題があれば修正を行うことが重要です。
また、目的に合った設定でエクスポートすることで、形式やデザインの崩れを防ぎ、最終的なプレゼンテーションの品質を保つことができます。
Canvaとパワーポイントを組み合わせるメリット
Canvaとパワーポイントを組み合わせることで、プレゼンテーション作成の効率とクオリティを大幅に向上させることが可能です。
Canvaとパワーポイントを組み合わせる具体的なメリットを解説します。
デザイン性と実用性の両立
Canvaは、美しいデザインを簡単に作成できるプラットフォームとして広く知られ、多くの人々に利用されています。
特に、多様なテンプレートを活用することで、魅力的で洗練されたデザインのスライドを短時間で手間なく作成できる点が大きな特長です。
この点において、ユーザーは初心者からプロフェッショナルまで、スキルレベルを問わず使いやすさを実感できます。
一方で、パワーポイントはビジネス環境において欠かせないツールとして、プレゼンテーション制作を強力にサポートします。
特に、データを視覚的に伝えるためのグラフや表の作成、高度なアニメーション機能を活用することで、視覚的なインパクトや情報の伝達力をさらに向上させることが可能です。
これにより、効率的かつ説得力のあるプレゼンテーション資料を作成できます。
Canvaの魅力的なデザインテンプレートとパワーポイントの機能性を取り入れることで、視覚的に優れているだけでなく、内容面でも充実したプレゼンテーション資料を作成できます。
デザイン作成から発表までを最適化
Canva法人版のCanvaチームス、Canvaエンタープライズは、リアルタイムでの共同編集やフォルダ共有など、チームでの利用に特化した優れた機能を提供しています。
チームメンバーが同時に同じデザインを編集し、リアルタイムで意見交換を行うことで、デザインプロセスが効率化され、完成物の品質向上に貢献します。また、編集内容は即座に共有されるため、チーム全体の連携も強化されます。
一方、パワーポイントも共同作業に対応していますが、リアルタイム性においてはCanvaと比べて制約があります。
そのため、Canvaで作成したデザインをパワーポイント形式でエクスポートし、アニメーションや発表者ノートなどを追加して最終調整を行うことで、より質の高いプレゼンテーション資料をスムーズに作成できます。
Canvaとパワーポイントを効果的に連携して使用することで、プレゼンテーション資料作成をより円滑に進め、チーム全体の生産性を向上させることが可能です。
まとめ
Canvaとパワーポイントの互換性について理解することで、よりクオリティの高い資料を作成できます。
ただし、前述したとおり無料プランと有料プランで機能面に違いがあるため、用途や目的に応じて検討することがおすすめです。
『Canva相談センター』 を運営するCloud Service Conciergeでは、Canvaの法人向けプランであるCanvaチームス、Canvaエンタープライズを取り扱っています。どちらもチームや組織とったビジネスシーンでの利用を目的としている際に最適なプランです。
Canva製品に精通した専門コンシェルジュが導入に向けた無料相談を承っておりますので、ビジネス版Canva導入をご検討中の担当者さまはお気軽にご相談ください。