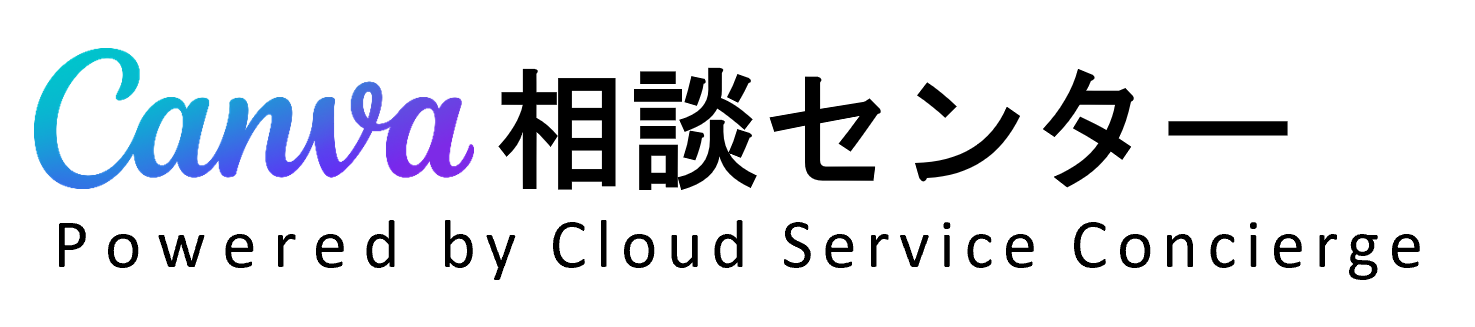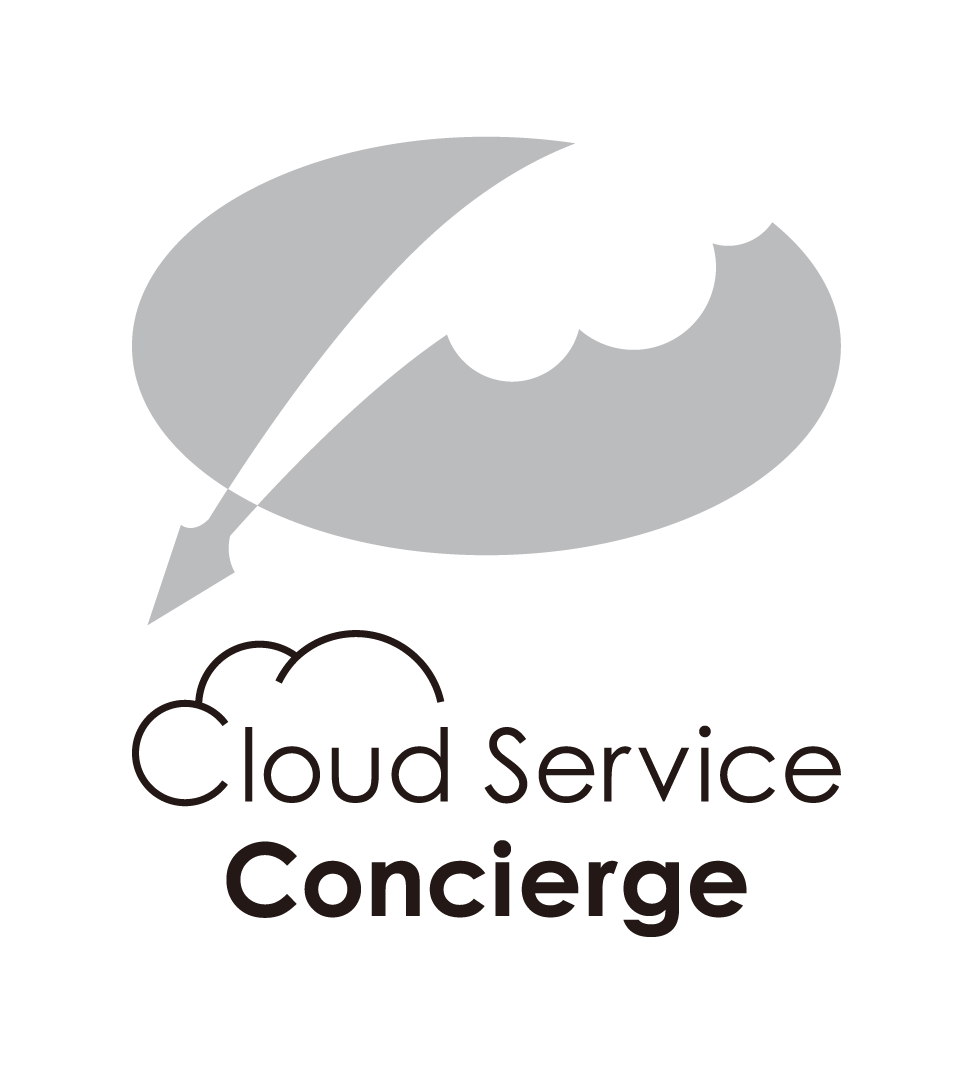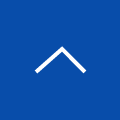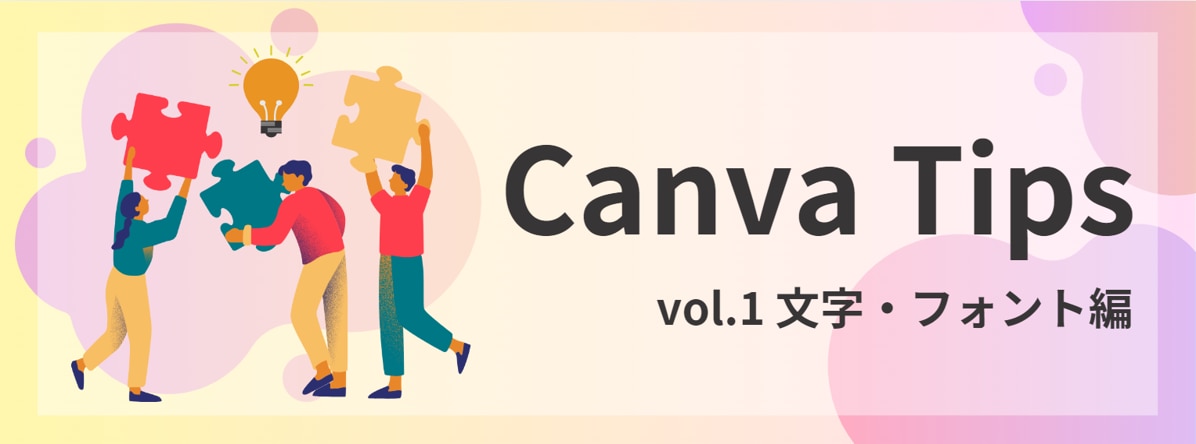
【Canva Tips】Vol.1 文字・フォント編
Canva Tipsでは、Canvaを活用するための便利な機能やテクニックを紹介します。初心者から上級者まで、誰でも簡単にプロフェッショナルなデザインを作成できるようになるためのヒントをお届けします。
本記事ではデザインの基礎である「文字・フォント」に関するTipsをご紹介します!
目次[非表示]
◆フォントサイズ変更方法
一つのテキストボックス内で、文章の一部のフォントのサイズを変更する方法
Canvaでは、文章の一部のフォントサイズの変更ができません。
サイズ別にテキストボックスを新規配置することで、サイズ調整が可能になります。
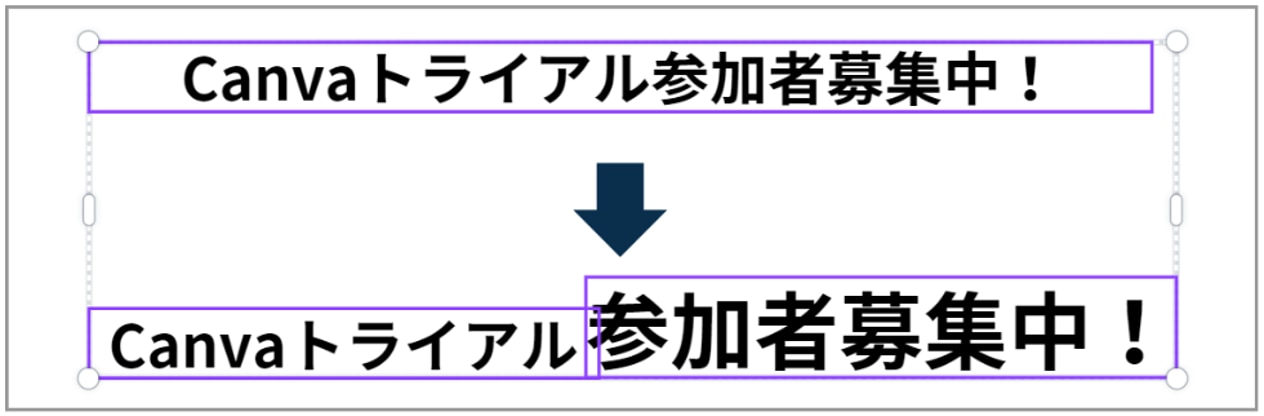
背景のサイズはそのまま、フォントサイズのみ変更する方法
Canvaでは、図形に直接文字を入力することができますが、そうするとフォントサイズを変更すると
図形のサイズも同様に変更されてしまうため、図形と背景は別にするのがおすすめです。
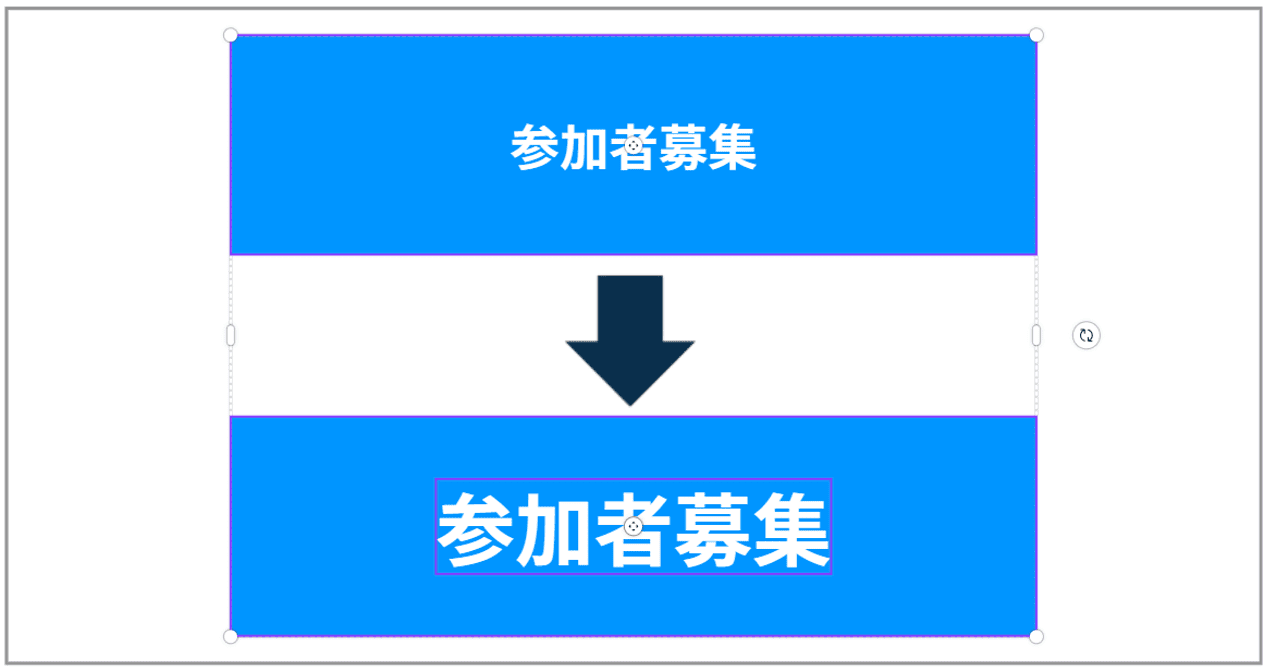
フォントサイズを変更せず、テキストボックスの横幅を変更する方法
テキストボックスの左右側面のバーで、フォントサイズはそのままに、テキストボックスの横幅を調整することができます。
テキストボックスの角の丸を動かすと、フォントサイズを手動で変更することができます。
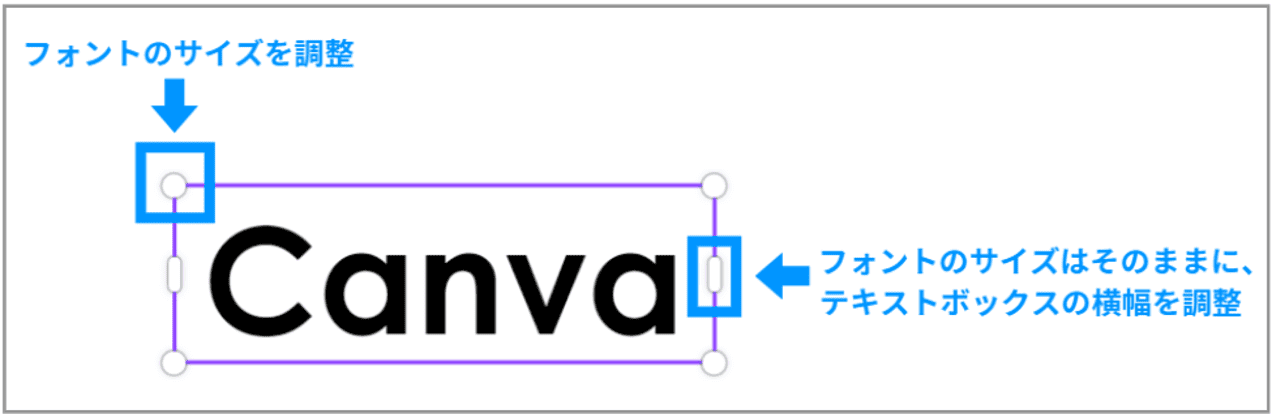
◆PowerPointでも崩れにくいフォント
Canvaで作成した資料を、PowerPointにダウンロードするとフォントが崩れてしまう、というお悩みはありませんか?今回はそんなときのポイントをご紹介します!
おすすめフォント
ダウンロードするとテキストフォントが特定され、一致するフォントが選択されますが、
使用できるフォントが異なるため、必ずしも一致するフォントが見つかるとは限りません。
以下のフォントであれば比較的崩れにくいフォントになりますので参考にしてください!
また、資料によく使用される「メイリオ」に近いフォントとしては「M+」「Round M+」をご使用ください。
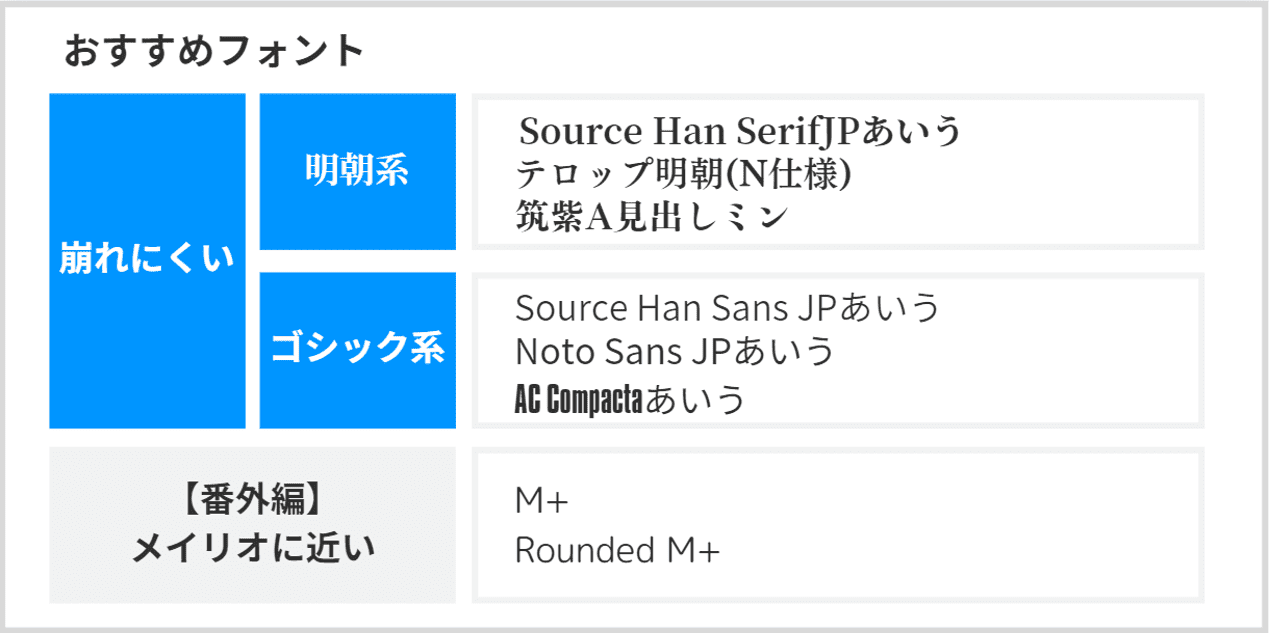
レイアウトの崩れを減らす方法
基本は余白を大きくとってレイアウトすると崩れ方が軽減します。
そのうえで、位置やフォントサイズの調整などはPowerpoint上で必要になります。
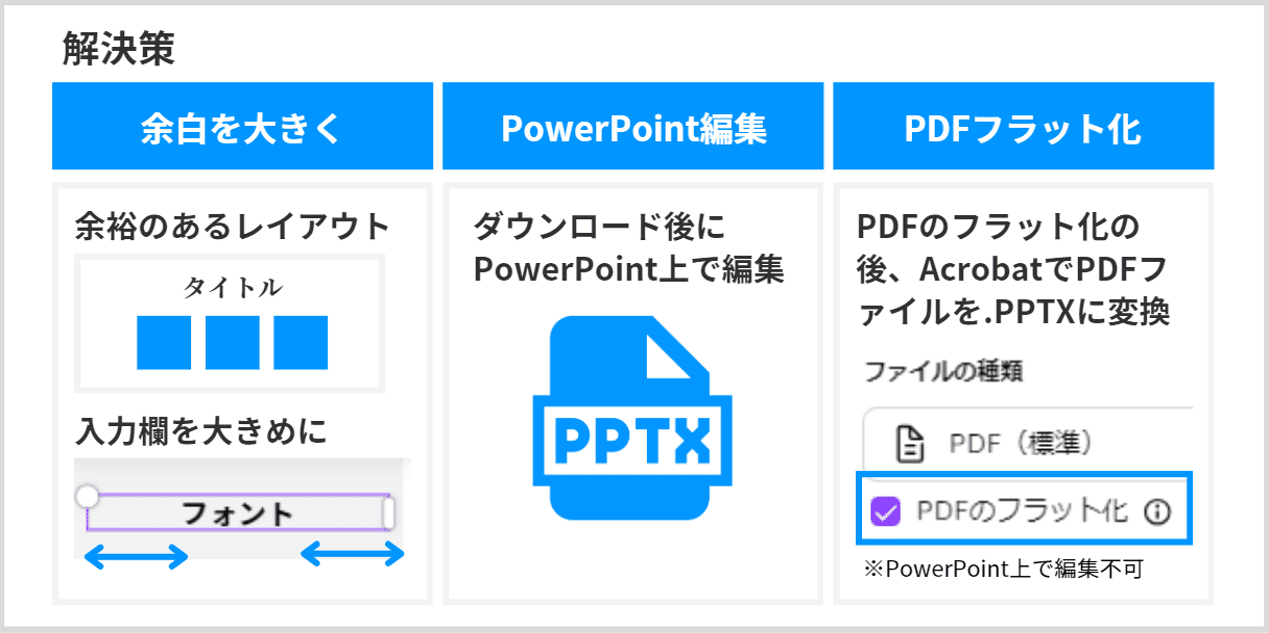
◆表に文字を入力した際、余白が大きくとられてしまう時の対処法
・表に文字を入力するとセルがかなり大きくなってしまう
・表が大きすぎてスペースが足りない!
そんな時は、英語のフォントを使用することで、表の省スペースが叶います!
(英語フォントでも日本語の入力は可能です。)
チラシなど、小さなスペースに価格表を記載したい時にとても便利です。
Canva利用の際に、ぜひご活用ください!
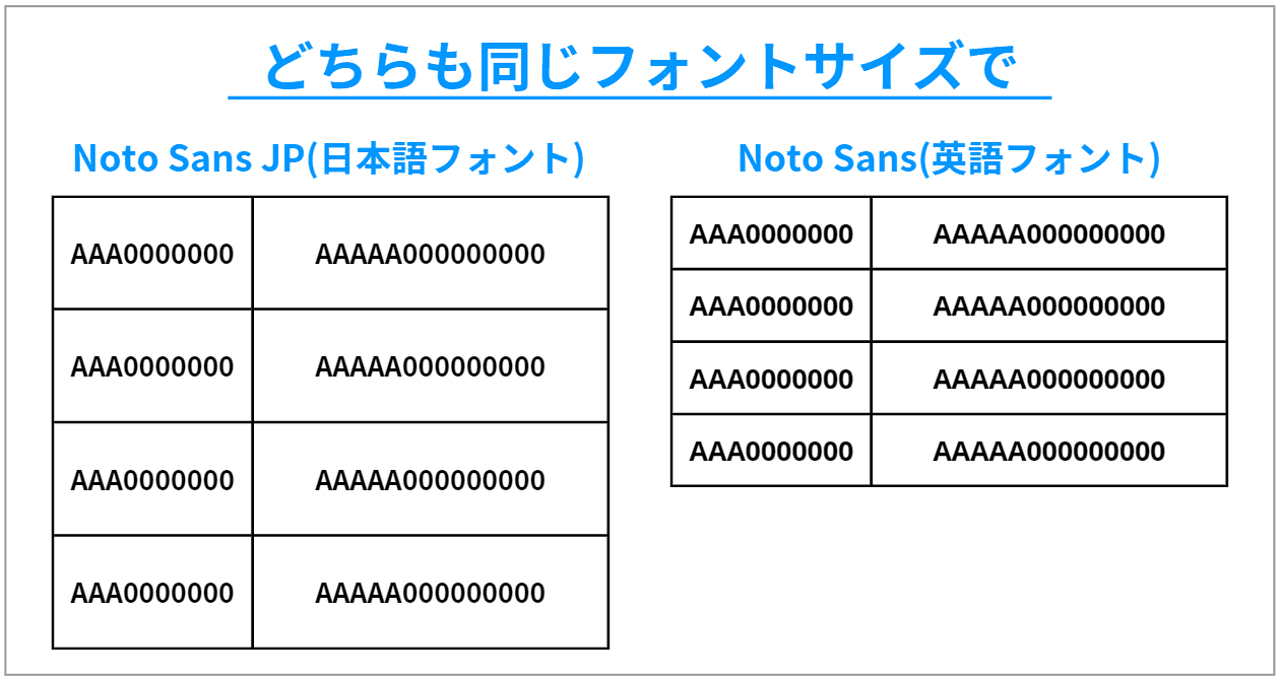
まとめ
いかがだったでしょうか?
文字を配置する際の基本的なことから、作業の効率が良くなる便利技までご紹介いたしました。
Canvaをご利用の際に、ぜひご活用ください!
『Cloud Service Concierge』では、Canva製品に精通した専門コンシェルジュが導入に向けた無料相談を承っております。ビジネス版Canva導入をご検討中の担当者さまはお気軽にご相談ください。