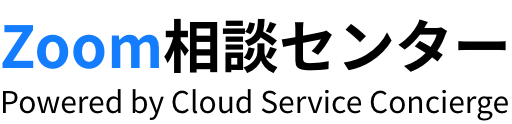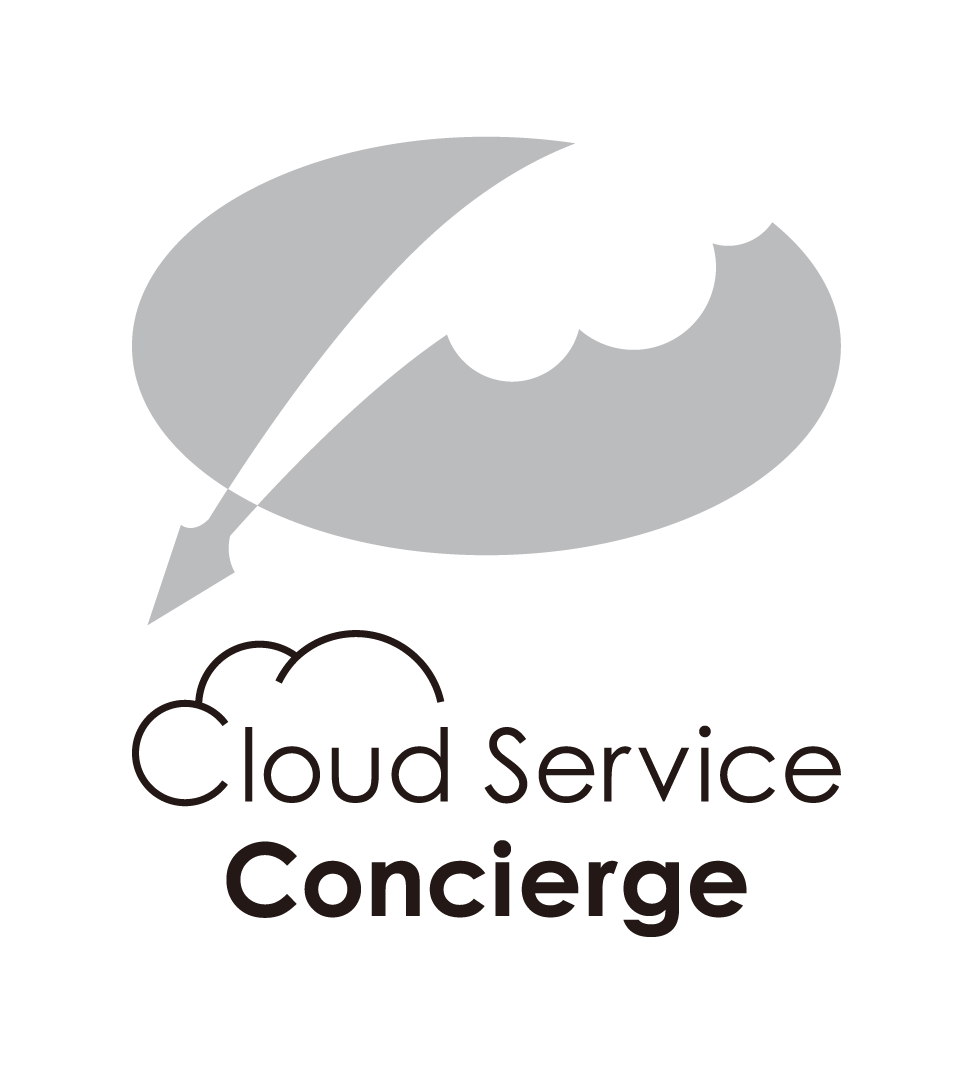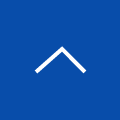Zoomのクラウド録画機能を使ってオンライン会議を効率化する方法
いまやリモートワークにかかせないWeb会議ですが、オンラインでの会議だからこそ見えてきた課題があります。そんな課題を解決するにはZoomの利用がおすすめです。今回はZoomのクラウド録画機能を利用した業務効率化についてご説明します。
オンライン会議浸透下で増える課題
テレワークが定着しつつある昨今ですが、それに伴いオンライン会議にかかせないWeb会議ツールのニーズも高まっています。かねてより働き方改革が推奨されてきましたが、新型コロナウイルスが発端となり導入する企業が増えたためです。政府からのテレワークに関する助成や補助などの支援もあり、今後市場規模の推移もますます上昇することが予想されます。
しかし、生活に浸透し利用する機会が多い反面、問題点や課題もみえてきました。
例えば、オンライン会議中、画面に集中するあまりメモを忘れる、内容を聞きそびれたが進行の妨げになるので質問しにくいなどが考えられます。また議事録をパソコンのキーボードで打ち込む際の音が気になるなども問題として挙げられます。
今回はそんな方におすすめの活用法をご紹介します。
Zoomのクラウド録画でできる業務効率化
従来の対面でのミーティングでも新人時代に会議内容をボイスレコーダーで録音していた方もいるのではないでしょうか。
オンラインでの会議の場合、対面でのミーティングに比べて非言語的な要素を感じることが難しく、より言葉の意図を捉えにくくなるので、勝手な解釈や推測などを記録することは避けなければなりません。 録音機能が備わっているツールはたくさんありますが、使い方が複雑であったり共有の仕方が難しかったりと誰でも簡単に利用できるものを検討するのは意外と面倒です。
Zoomであれば、簡単な操作で行えるのでおすすめです。
Zoomでは画面の録画をすることで音声のみならず映像でも会議内容を保存することができます。
有料アカウントであればクラウド上に保存が可能なのでデバイスの容量を気にする必要はありません。また、保存先のURLを送るだけで社内外問わずスムーズに共有することができるため、余計な手間を省くことができます。
さらに、文字起こし機能を使えば、ミーティングの音声をテキスト化することもでき、議事録を効率的に作成できます。
リンク先:Zoom23へのリンク
クラウド録画の使い方
ここではクラウド録画の使用手順についてご紹介します。
まず、Zoomの有料アカウントであることが前提条件となります。
クラウド録画の手順はとても簡単です。まず、アカウントの管理画面からクラウド録画を有効化しておきます。あとはミーティング中に録画ボタンをタップし「クラウド保存」を選択するだけで録画を開始し自動的にクラウドに保存されます。
ミーティング中の操作をせずに自動的に保存する設定もあります。録画ボタンを押し忘れそうな方はあらかじめ自動記録設定をオンにしておくと良いかもしれません。
クラウド録画した映像を確認する
ここではクラウド上に保存した動画データの確認手順をご紹介します。確認手順も簡単です。
1.Zoomのウェブポータルにサインイン
2.ナビゲーションパネルで「記録」をクリック
3.クラウド記録のタブから視聴したいデータをクリック
4.視聴開始
上記の手順でブラウザ上にて動画を再生できます。 ブラウザ上での視聴はもちろんダウンロードも可能で、その場合には「ダウンロード」ボタンをクリックするだけです。
まとめ
Zoomはオンライン会議としても便利ですが、より効率化するためのオプション機能がたくさんあります。今回はその中でもクラウド保存についてご紹介しました。 ビジネスシーンでの利用であれば有料アカウントを利用することで業務をより効率化することができます。
まだ使っていない方は導入を検討してみてはいかがでしょうか。