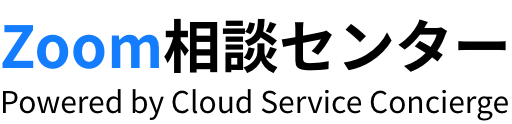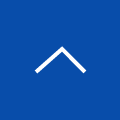あらゆるデバイスから参加可能なZoom Meetingsについて簡単に解説!
テレワークの本格的な導入が重要視されるなか、ミーティングに役立つ「Zoom」の需要も高まっています。また、環境がそろえば誰でも簡単にZoom Meetingsを利用できますが、具体的な仕組みや使い方を知りたい方も多いと思います。
本記事では、Zoom Meetingsの概要と使い方について分かりやすくご紹介させていただきます。
目次[非表示]
Zoom Meetingsとは
概要
Zoom Meetingsは参加者同士で顔と名前を把握可能な相互コミュニケーション型のビデオ会議ツールになります。高度なデータ圧縮技術により多人数のオンラインミーティングでも通信が安定して、画面共有・ホワイトボード・グループチャット・ファイル共有など豊富な機能を利用できます。
また、PCをはじめ、さまざまなデバイスでの利用に対応したツールとなります。
普段使用している携帯やタブレットでも、以下のようなシーンで利用できます。
・新入社員研修
・学校の授業
・オンラインセミナー(Webセミナー)など
▼Zoom Meetings 画面イメージ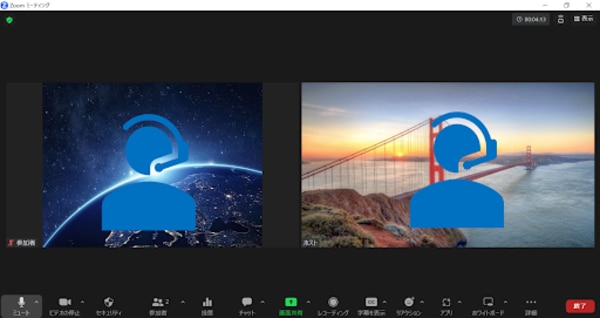
Zoom Meetingsの基本的な使い方
Zoom Meetingsの開催・参加
主催者がZoom Meetingsを開催する方法としては、以下の2つになります。
1.インスタントミーティング: すぐに開催
2.スケジュールミーティング: スケジュールを登録してから開催
無償アカウントでミーティングを開催した際、接続時間は40分まで、参加人数は100人までとなります。
有償ライセンスを契約し付与されたアカウントでミーティングを開催した際は、接続時間は30時間まで、参加人数は契約プランによって異なりますが最大1000人までとなります。
※接続時間や参加人数については、ミーティングを開催したアカウントのライセンス形態(無償・有償)によって異なります。
参加者側にライセンスを付与する必要はありません。
参加者がZoom Meetingsに参加する方法としては、主催者から共有された招待URLをクリック、又は参加対象のミーティングIDを入力して頂くことで簡単に参加できます。
パスコードや登録画面を設定している場合、その情報を入力して参加する形になります。
また、アカウント作成せずにミーティングに参加したり、ZoomアプリやWebから参加することもできます。
【アプリ画面(メイン画面)】
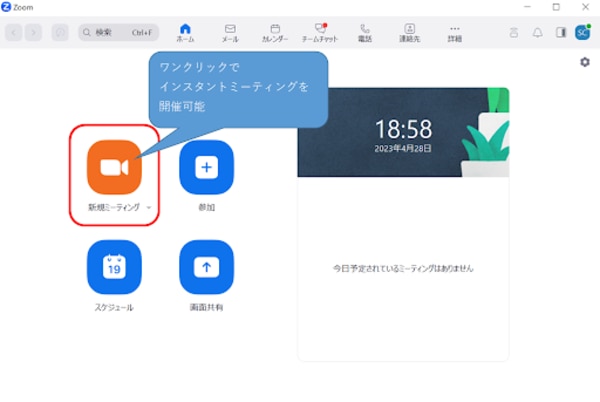
Zoom Meetingsのスケジュール登録
スケジュール登録する際、以下の内容を設定する必要があります。
・ミーティングの主な内容やミーティング名
・ミーティングを開催する日時
・開始から終了までの時間
また、待機室やミーティングパスコード、事前登録のようなセキュリティ設定や
「1週間に1回」「1カ月に1回」といった定期的なミーティングの事前設定等の詳細な設定を行う事ができます。
【アプリ画面(メイン画面)】
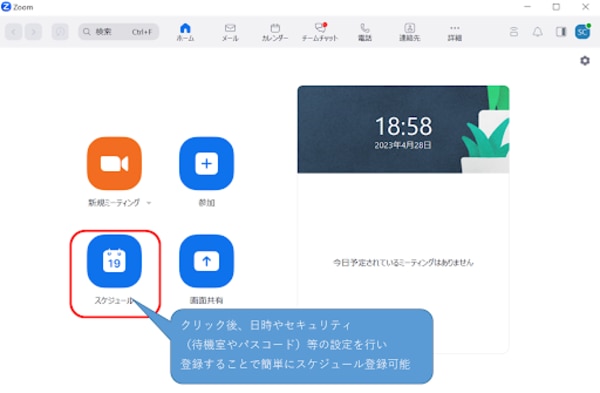
【アプリ画面(スケジュール登録画面)】
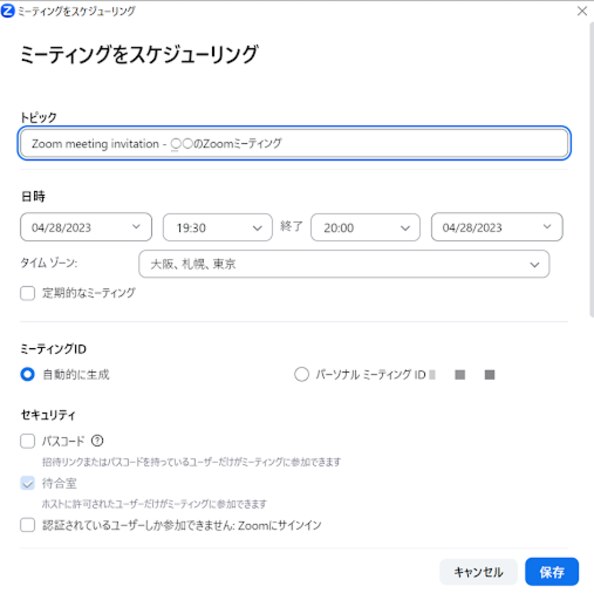
Zoom Meetingsへの招待
複数の参加者をミーティングに招待するためには、開催中のミーティング画面、又はスケジュール登録後の設定画面から、発行した招待用のURLや設定したパスコードを取得する必要があります。
取得した招待用のURLや設定したパスコードは参加者にメールやチャット等で共有することで招待が可能です。
Zoom Meetingsの3種類の参加方法と手順
招待URLからミーティング参加する方法
主催者から共有された招待URLをクリックすると、一度Webに遷移後アプリから参加するかどうかのポップアップが表示されます。
「Zoom Meetingsを開く」をクリックすることでミーティングIDの入力をせずに参加できます。
ポップアップが表示されない場合、「ミーティングを起動」をクリックすることで表示されます。
また、「ブラウザから参加してください」をクリックすることでWebから参加することが可能です。
アプリ(PC、携帯、タブレット)からミーティング参加する方法
アプリを起動後「ホーム」タブ内にある「参加」をクリック後、ミーティングIDと設定されているパスコードを入力することで参加が可能です。
Webからミーティング参加する方法(PCのみ)
以下のURL内の上部にある「参加」をクリック後、ミーティングIDと設定されているパスコードを入力することでアプリから参加するかどうかのポップアップが表示されます。
「キャンセル」→「ブラウザから参加してください」の順にクリックすることでWeb上から参加できます。
また、「Zoom Meetingsを開く」をクリックすると、PC内のZoomアプリが起動してアプリで参加が可能です。
・URL
まとめ
本記事では、Zoomのミーティングの概要と使い方についてご紹介しました。
Zoomは相互コミュニケーション型のビデオ会議機能になります。
また、スマートフォンなど様々なデバイスに対応しており、Zoomアカウントがなくともミーティングに参加できるのが特徴です。
\あわせて読みたい!/