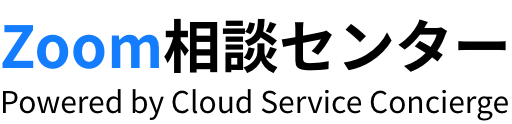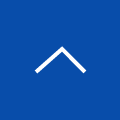今更聞けない!?Zoomのインストール方法や始め方を徹底解説!
2020年、日本で新型コロナウイルスが流行し「在宅勤務」や「3密回避」、「不要不急の外出は控える」など対面で人と会話することが減少し、オンライン会議ツールでコミュニケーションを取る機会が増加しました。
現在は、規制が緩和され、出社などのオフィスワークの再開やハイブリッドワークが主流となってきましたが、現時点でも多くの企業がZoomを導入・利用しています。
本記事では、以下のお悩みをお持ちの方にお勧めです。
「Zoomの始め方が分からない….」
「Zoomでミーティングを開催したい」
「Zoomのアプリは必要?インストール方法は?」
「Zoomのアプリ版とブラウザ版の違いは?」
上記のお悩みについて、分かりやすくご紹介させていただきます。
目次[非表示]
- 1.Zoom Meetingsとは
- 1.1.クラウド型のビデオ会議サービス
- 1.2.Zoom Meetingsのメリット
- 2.Zoomの始め方
- 2.1.Zoomアカウントの作成方法
- 2.2.Zoomアプリのインストール方法
- 3.Zoom アプリ版とブラウザ版の違い
- 4.まとめ
Zoom Meetingsとは
クラウド型のビデオ会議サービス
Zoomとは、アメリカ合衆国カリフォルニア州サンノゼに本社をおく会社で2011年にエリック・ヤンが創業し、クラウドコンピューティングを使用したビデオ会議サービスを提供しています。
Zoom Meetingsを始め、以下のような多数のオプション機能も提供しております。
・大規模ミーティング:Zoom Meetingsの最大接続台数の拡張が可能!
・Zoom Webinars:オンライン上でセミナーの開催が可能!
・Zoom Rooms:会議室の端末にライセンスを紐づけて会議室からミーティングの開始/参加が可能!
・翻訳版字幕機能:英語⇔日本語などお好きな言語に自動翻訳が可能!
・Zoom Phone:インターネットがあれば、会社でも自宅でもどこからでも電話が可能!
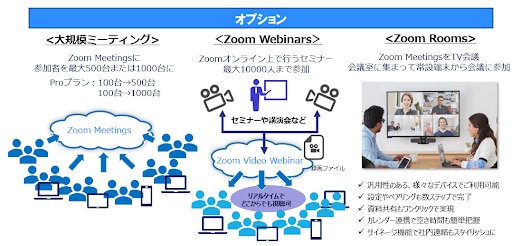
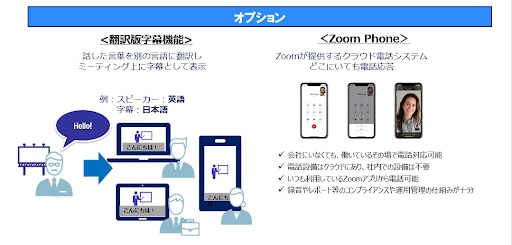
このように「テレビ・ビデオ会議ツール」ではなく「コミュニケーション・共同作業用ツール」を目指して多くのユーザーにご利用いただけるよう日々製品のアップデートをしています。
Zoom Meetingsのメリット
様々なオンライン会議ツールが存在する中で、Zoomが選ばれる理由の1つとしては、”データ通信量の少なさ”が挙げられます。
例えば「会議中にネットワーク回線が切れて会議が中断してしまった」ということが起きたことはありませんか?
そういったトラブルも、Zoomは独自のデータ圧縮技術によりデータ通信量が他社製品と比べて少ないので解消される可能性が高いサービスとなっています。
Zoomの始め方
Zoomアカウントの作成方法
・個人メールアドレスと任意のパスワードを用意
Zoomミーティングを開催するためにはZoomのアカウントが必要になります。
Zoomアカウントは以下の手順で簡単に作成できます。
1)ZoomのWebポータル(https://zoom.us)にアクセス
2)「無料サインアップ」をクリックして生年を入力して「続ける」をクリック
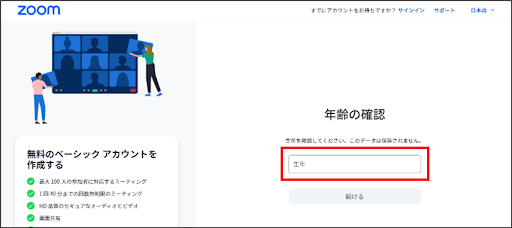
3)個人メールアドレスを入力して「続ける」をクリック
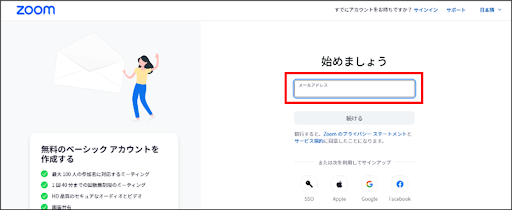
4)入力したメールアドレス宛に6桁のコードが送付されるので10分以内に入力して「検証」をクリック
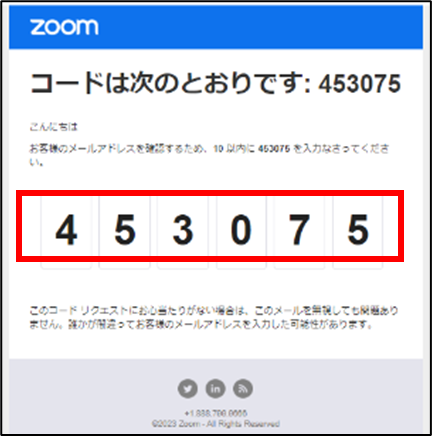
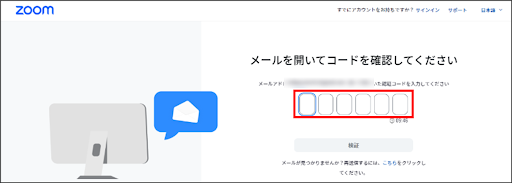
5)姓・名・パスワードを入力して「続ける」をクリック

6)入力が完了するとプロフィール画面に遷移
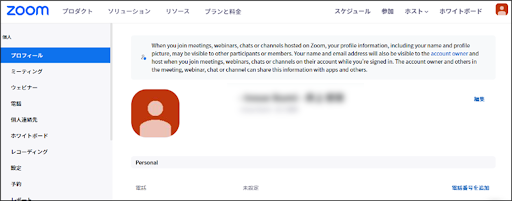
上記の手順に沿って、簡単にZoomアカウントを作成できますが、多くの機能を使用するには、
有料プランを契約する必要があります。
Zoomアプリのインストール方法
・ダウンロードサイトからインストール
Zoomはブラウザ版でもご利用いただけますが、アプリ版の方が機能性に優れているため、
基本的にはアプリ版を使用することをお勧めします。
Zoomアプリのインストール方法は以下となります。
【PC(Windows・Mac)の場合】
1)Zoom公式のダウンロードサイト(https://zoom.us/download)にアクセス
2)「Zoom デスクトップ クライアント」のダウンロードをクリック
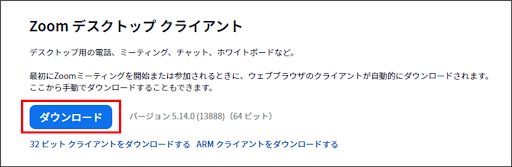
【スマートフォン(iOS・android)の場合】
iOSの方は以下のApp Storeからダウンロードできます。https://apps.apple.com/us/app/id546505307
androidの方は以下のGoogle Playからダウンロードできます。https://play.google.com/store/apps/details?id=us.zoom.videomeetings&pli=1
または、Zoom公式のダウンロードサイト(https://zoom.us/download)からもダウンロードできます。
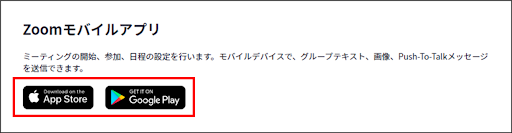
自宅でもオフィスでもZoomを利用されたい方は、パソコンとスマートフォン・タブレットの双方にZoomアプリをインストールしておくと良いでしょう。
Zoom アプリ版とブラウザ版の違い
アプリがなくてもZoomは使用できますが、具体的にどのような操作の違いがあるのでしょうか?
アプリ版とブラウザ版のミーティング中の機能比較は以下になります。
▼アプリ版とブラウザ版の機能比較一覧
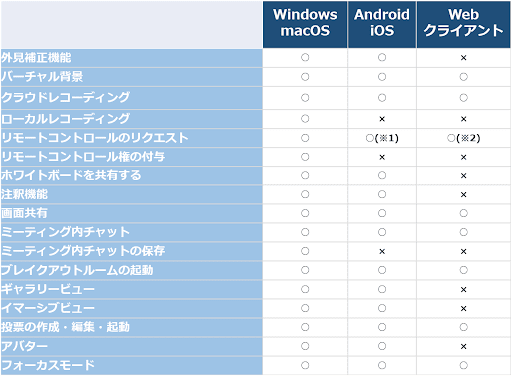
※1:Zoomデスクトップアプリで画面共有者からリモートコントロール権を付与する必要がある
※2:画面共有者がZoomデスクトップアプリから参加している必要がある
(最新情報はこちらを参照ください。)
上記の機能比較一覧を見ていただくと分かるように、Zoomアプリからミーティングの開催/参加をされた方が制限がなくスムーズに操作ができることが分かります。
是非、Zoomアプリをダウンロードして利用してみてください。
まとめ
本記事では、Zoomの始め方についてご紹介させていただきました。
Zoomは個人メールアドレスがあれば、簡単にZoomアカウントを作成できます。
また、Zoomアプリをご自身のPC・スマートフォン・タブレットにインストールするだけでミーティング中の操作がスムーズになり、様々な機能を使用できるのでより効率の良いオンラインミーティングが実現できます。
以下のサイトにてビデオ会議システム導入に役立つ記事を公開しています。
Zoom Meetingsを始め便利なオプションなども併せて使用することで、社内で抱えている課題解決やハイブリットワークの最適化に繋がると思いますので、是非お役立てください。